strak uitgevoerd
Extra functies die je niet wilt missen binnen Google Analytics 4
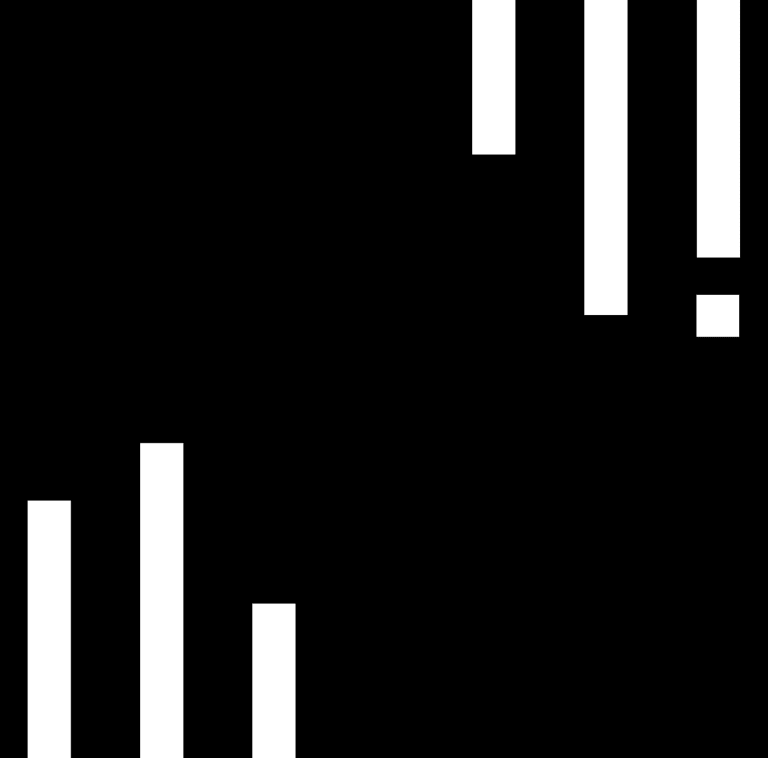
Dacht je dat je er al was? Helaas (of eigenlijk juist niet helaas), want het wordt nog mooier! Google Analytics 4 beschikt namelijk over een heleboel extra functies, waarmee jij jouw GA 4 account en dus alle inzichten die je eruit haalt nóg vollediger maakt. Benieuwd welke extra functies we voor jouw in petto hebben? We vertellen je er graag alles over!
Stap 1: Een plan schrijven voor jouw nieuwe Google Analytics 4 account.
Stap 2: Het goed instellen van jouw Google Analytics 4 account.
Stap 3: Extra functies die je niet wilt missen binnen Google Analytics 4.
Google Signals inschakelen
Een van de eerste extra functies is Google Signals, die je onder het kopje ‘Gegevensinstellingen’ en dan via het onderdeel ‘Gegevensverzameling’ kunt inschakelen. De functie geeft je meer inzicht in het gedrag van jouw klanten op verschillende apparaten, maar voegt onder andere ook demografische gegevens toe aan jouw rapportage in Google Analytics. Interessant dus!
Let op: om deze functie in te schakelen is het belangrijk dat je jouw bezoekers hiervan op de hoogte brengt en je website voldoet aan de beleidsvereisten voor advertentiefuncties van Google Analytics.
Bewaring van gegevens
Een onderdeel dat je ook onder het kopje ‘Gegevensinstellingen’ vindt, is ‘Bewaring van gegevens’. Standaard staat de bewaarperiode op twee maanden ingesteld. Op zich prima, maar het kan lonen om gegevens langer te bewaren. Zeker als je bepaalde kwartalen met elkaar wilt kunnen vergelijken. Ons advies: zet de bewaarperiode op de maximale periode van veertien maanden. Hoe meer gegevens, hoe meer inzicht.
Gegevensfilter voor internal en developer traffic
Als je bij de aanvullende instellingen van jouw gegevensstream ook IP-adressen hebt opgegeven om uit te sluiten van de rapportage, dan moet je deze nu ook nog invullen via het onderdeel ‘Gegevensfilters’ bij het kopje ‘Gegevensinstellingen’.
Onder datzelfde kopje staat ook een filter ‘Internal Traffic’ met de status ‘Testen’. Door naar het onderdeel ‘Rapporten’ te gaan en een vergelijking toe te voegen voor de dimensie ‘Naam testgegevensfilter’ met de dimensiewaarde Internal Traffic, kun je controleren of intern verkeer goed gefilterd wordt.
Als je net een Google Analytics 4 account hebt aangemaakt, is het handig om eerst een paar dagen te wachten. Dan weet je zeker dat Google genoeg tijd heeft gehad om de instellingen te verwerken. Werkt het zoals bedoeld? Dan moet je de filter nog definitief toepassen door bij ‘Gegevensfilters’ de filter te activeren.
Maak je gebruik van Google Tag Manager, dan kun je ook eenvoudig jouw testverkeer via de debugger uitsluiten door een nieuwe filter aan te maken met de instelling ‘Ontwikkelaarsverkeer’. Een hele handige functie, die we absoluut aanraden. Wel geldt ook hierbij dat je de filter nog moet activeren zodra je getest hebt of deze werkt. Dit doe je op dezelfde manier als het testen van de Internal Traffic-filter, alleen is de dimensiewaarde anders.
Koppelen met andere Google producten
Tot slot heb je nog de optie om jouw Google Analytics 4 account te koppelen aan de onderstaande Google-producten;
- Google Ads
- Ad Manager
- BigQuery
- Display & Video 360
- Merchant Center
- Google Play
- Search Ads 360
- Search Console
Door deze producten te koppelen, krijg je vaak meer inzichten binnen de rapportage van Google Analytics of kun je gegevens zoals doelgroepen en conversies delen met de andere producten. Google Search Console is bijvoorbeeld een van de Google-producten waarvan wij altijd adviseren om ‘m te koppelen, zodat je meer inzicht krijgt over de organische prestaties van jouw website. Daarnaast is Search Console eenvoudig aan te maken en kost het je in vergelijking tot bijvoorbeeld Google Ads of BigQuery weinig extra.
Conversies & gebeurtenissen instellen
Out of the box houdt Google Analytics gebeurtenissen bij zoals file downloads, clicks en scrolls. Deze kun je vanuit het tabblad ‘Configureren’ > ‘Gebeurtenissen’ ook markeren als conversie. In de documentatie van Google kun je meer informatie vinden over welke gebeurtenissen automatisch aangemaakt worden, welke aanbevolen zijn afhankelijk van jouw type app of website, hoe je zelf aangepaste gebeurtenissen kunt aanmaken en wat de beperkingen zijn.
Het kan natuurlijk zo zijn dat de gewenste conversies, die je in jouw uitgewerkte plan hebt ingevuld, niet standaard gemeten worden. In dat geval moet je zelf een aangepaste conversie toevoegen.
Aangepaste conversies toevoegen
Hoe je zo’n aangepaste conversie in jouw Google Analytics 4 account toevoegt? Via Google Tag Manager kun je een nieuwe tag aanmaken voor een Google Analytics: GA4-gebeurtenis, die je alleen af laat gaan wanneer de ingestelde trigger (conversie-actie) plaatsvindt.
Controleer eerst nog wel of er niet door Google al een aanbevolen gebeurtenisnaamgeving bedacht is voor deze gebeurtenis/conversie. Staat er niks passends tussen, dan kun je zelf een gebeurtenisnaam invullen bij de tag. Let wel op dat je bij de naamgeving geen spaties gebruikt, maar de zogeheten snake case (_).
Daarnaast kun je aan de gebeurtenis nog extra informatie toevoegen met behulp van parameters. In de documentatie van Google vind je meer informatie over welke dimensies en statistieken je wanneer kunt gebruiken en hoe je jouw eigen versie maakt.
Aan één gebeurtenis tag kun je meerdere parameters toevoegen. Deze parameters bestaan uit een naam en een waarde. Op die manier kun je veel informatie naar Google Analytics sturen om te gebruiken in je rapportage.
Voorbeeld:
Heb je verschillende manieren waarop websitebezoekers contact met jou op kunnen nemen (contactformulier, telefoon, chat of e-mail) en wil je precies weten hoe vaak dit (per manier) voorkomt, dan kun je dit bijvoorbeeld als volgt instellen:
- Je maakt een tag aan met als gebeurtenisnaam ‘Contactopname’.
- Bij parameternaam vul je in ‘contact_type’.
- Als waarde bij de parameter vul je in ‘contactformulier’.
- Als trigger gebruik je de bedankpagina van het contactformulier.
- Vervolgens herhaal je dit proces voor de andere contactopties zoals telefoon, chat en e-mail, alleen pas je dan de waarde van de parameter en de trigger aan.
In Google Analytics zie je nu een nieuwe gebeurtenis genaamd ‘Contactopname’, die je na 24 uur kunt markeren als conversie. Door in Google Analytics 4 naar het tabblad ‘Ontdekken’ te gaan, kun je een rapport aanmaken voor alle gebeurtenissen met de naam ‘Contactopname’, opgedeeld op basis van het ‘contact_type’ en met als statistiek het aantal gebruikers.
Maak doelgroepen aan
In Google Analytics 4 kun je bij het tabblad ‘Configureren’ > ‘Doelgroepen’ eenvoudig doelgroepen aanmaken op basis van verschillende voorwaarden. Het is slim om dit zo snel mogelijk te doen, zodat de doelgroepen gevuld kunnen worden. In Google Analytics 4 kun je een aantal voorgestelde doelgroepen vinden van bijvoorbeeld niet-kopers. Wanneer je Google Ads gekoppeld hebt, kun je jouw doelgroepen daar ook gebruiken voor bijvoorbeeld een remarketingcampagne.
Daarnaast kun je in Google Analytics ook een aangepast doelgroep aanmaken op basis van diverse regels, die je zelf opstelt. Hierdoor heb je veel mogelijkheden om de perfecte doelgroepen samen te stellen.
Gebruik DebugView
Last but not least is het belangrijk om te testen of de door jou ingestelde acties ook daadwerkelijk werken, zoals je bedacht hebt. In de voorbeeldmodus van Google Tag Manager kun je al testen of de ingestelde tags afgevuurd worden en met welke data. Vervolgens kun je in Google Analytics onder het tabblad ‘Configureren’ > ‘DebugView’ zien welke informatie er binnenkomt. Door op een gebeurtenis te klikken, kun je ook zien welke parameters er zijn ingesteld.
Helemaal tot hier gelezen? Petje af en mooi nieuws: want niets staat jou én jouw Google Analytics 4 account nu nog in de weg om samen mooie dingen te analyseren.